How to use your Android phone as a webcam
How to easily set up and use your Android phone as a high-quality webcam for meetings or streams without needing to buy new hardware.

Most webcams are straight up dogshit. I don’t know why, but they are. Colour balance and detail especially just seem to go out the window with every one I’ve tried.
This is why many popular streamers and creators rely on a more complex camera. Many have a DSLR or proper camcorder type situation set up with a specialised input acting as a webcam.
Yeah, that’s why they look so much better than you. Maybe even other reasons.
Not many of us have good quality dedicated cameras anymore, and a lot of that is thanks to our phones. Phones can take seriously good photos and video. It's just not worth it for most consumers to be packing both.
But what it does mean is most of us have a phone. Maybe you’ve even upgraded and you have an older device going unused. This was the camp I was in, so I decided to turn it into a webcam – and you can too.
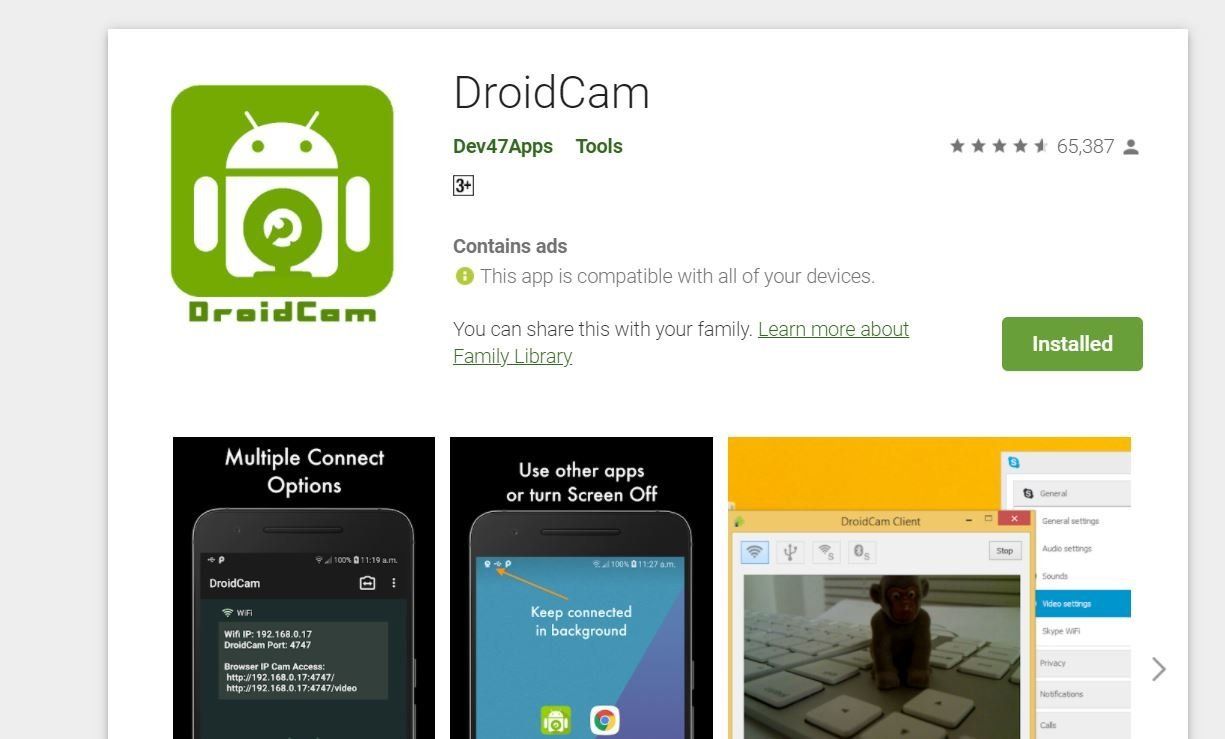
First off you’re going to need a specialised app. I went with DroidCam and ended up buying the paid version for around $5 once I tried it out and was impressed with how well it worked.
It’s worth noting Droidcam is also available on iOS but I haven’t tested it yet, and with Elgato’s EpocCam out on the platform I want to use both before I endorse either. Small devs will be getting a bit more cash from your iOS purchases next year too, so maybe hold off on buying it.
Droidcam can work with your phone wirelessly, or via a USB cable. For both you’ll also need to download the PC client for Windows or Linux.
The app will let you choose how you want to connect. I tried the wi-fi mode first which connected really easily and quickly, but I wanted to get the USB option working because it’s much smoother and doesn’t rely on that connection.
I was using my Samsung Note 8 and it’s a relatively simple process. First, go into your settings and enable developer mode if you haven’t already.
You can do this by scrolling down to ‘About Phone’ then choosing ‘Software Information’ and tapping on ‘Build Number’ until it warns you you’re about to activate developer mode, then proceed to do so.
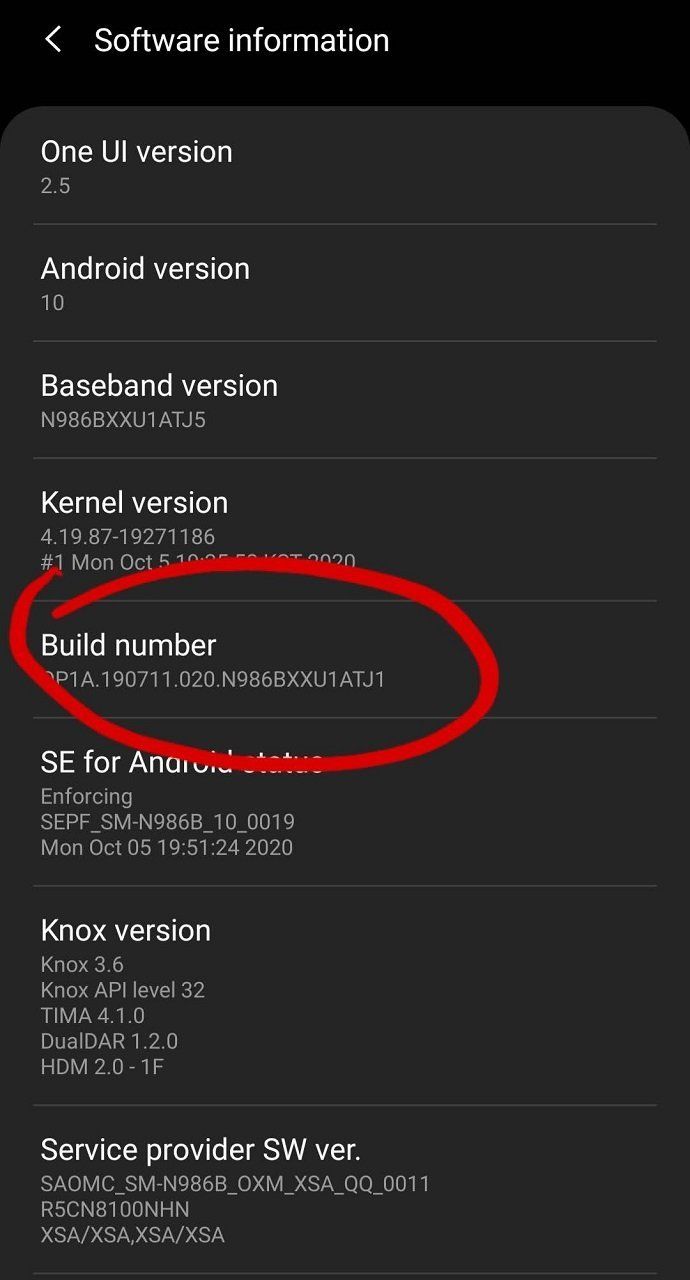
Developer options will appear as a new section at the bottom of your settings menu. Head into those new developer options and turn on USB debugging.
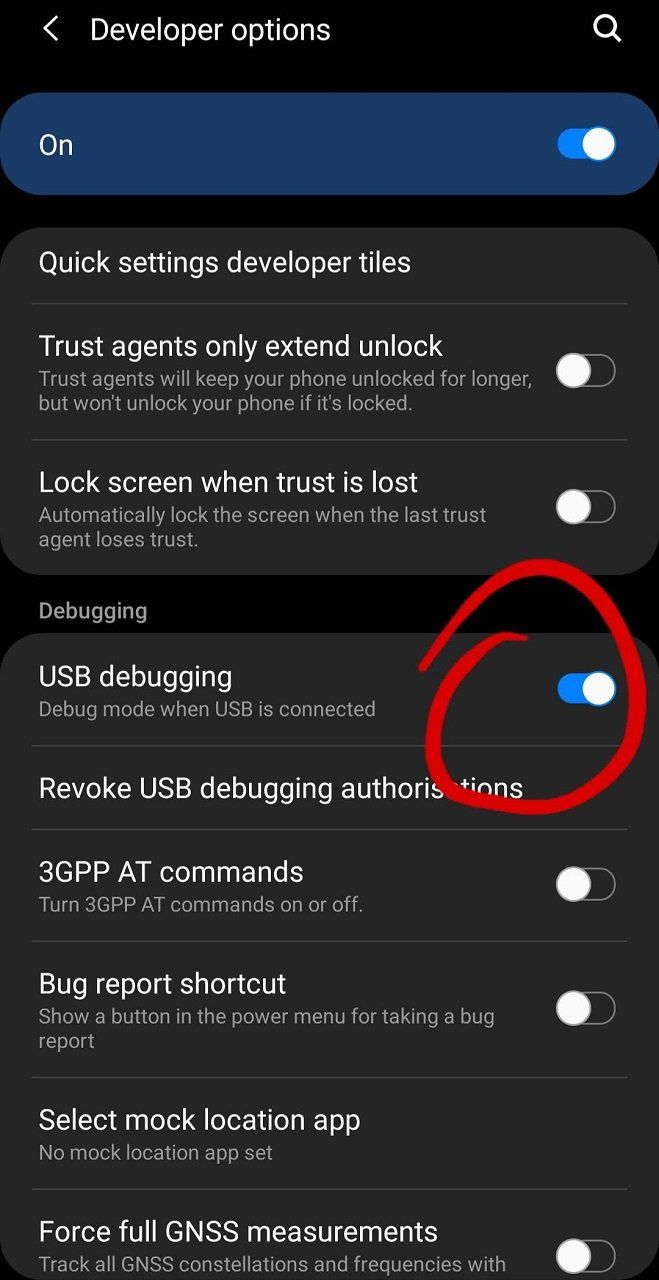
After this I reconnected my phone via the cable. You’ll need to enable USB debugging again if it asks. It still wasn’t picking up so I changed the USB connection option by scrolling down from the top to Midi and then it worked – however I’ve read that others have needed to leave it on the default data transfer setting.
From here, I was up and running. However, I have read about others who’ve had trouble and fixed the issue by changing the port to 4949 on both devices.
Inside the PC app I can now freely see whatever my phone camera sees, and even choose which camera it’s using. The image is much clearer and my phone is much better at picking up colour, knowing that I’m not quite as pink as my webcam seems convinced I am.
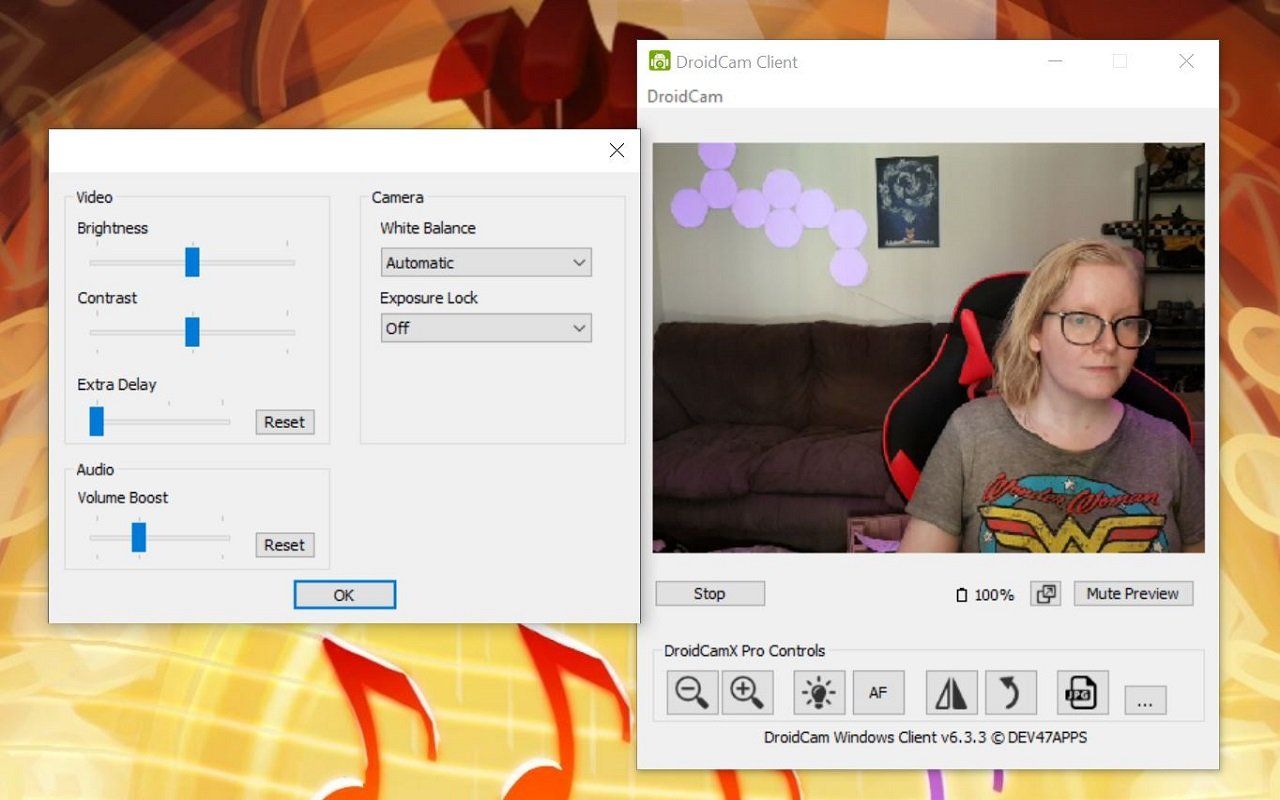
The pro variant of the app also offers enhanced controls, so you can mess with any of these settings if you need to to get a clearer image. I found mine was pretty great straight out of the box.
Other than connecting your device to the app, the second task you’ll have is finding a good way to mount it. If you don’t have anything already I was rocking the classic ‘pile of boxes behind my computer' for a while there.
But seriously, just buy a phone stand on ebay or wherever. You can find them in a range of prices from $5 up and I can’t really recommend any over the other.
I’m currently using the removed part from a cheap eBay selfie stick on top of my proper DSLR tripod, and it’s a bit ad hoc but it does the trick.
And that's it. You've now got probably the best webcam you've ever had that can handle a much wider variety of lighting situations.
I put both my ~ $200 name brand webcam and my phone cameras into Xsplit streaming software and ran them side by side to see the differences. I specifically didn't focus either camera and left them at default.
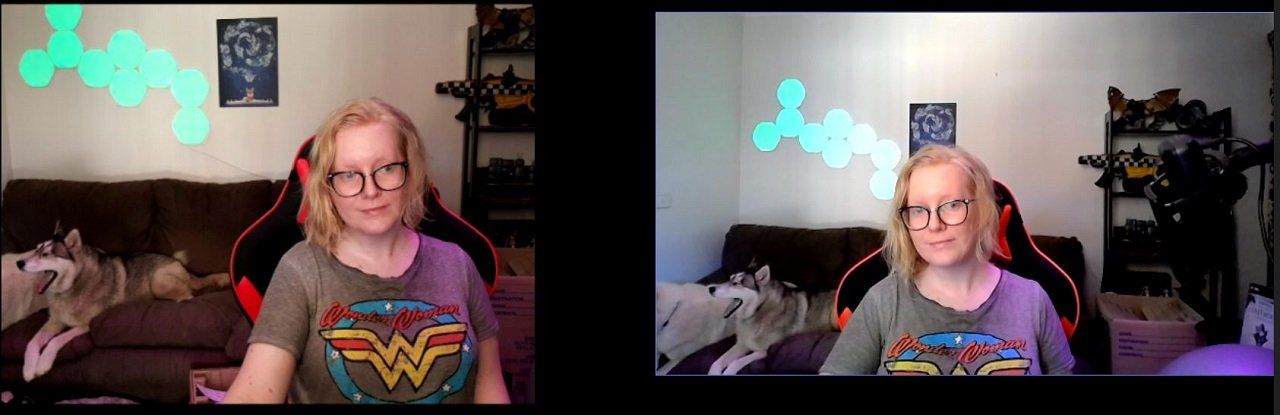
You can see in the picture above, the quality of the phone cam is much better but could still be improved by setting a manual focus point. The webcam is focussing on its own. The webcam appears to oversaturate the skin and also blows out the exposure faster than the phone does.
I also didn't wear any makeup and I am so very sorry about my face. However, I did this for a few reasons. Partly because putting on a full face of makeup is a big hassle many folks want to avoid needing to do.
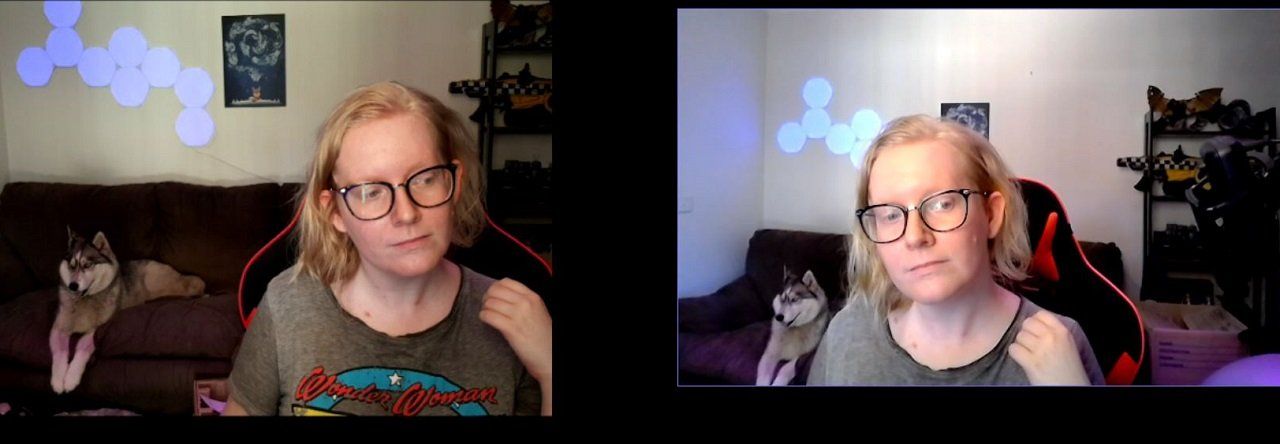
Also, me being paler than the moon is a large part of what webcams struggle with, so I wanted to see how the cameras dealt with my natural pigmentation or lack of it. Lastly, because I wanted to show reflections on skin without anything on top which you can see in the overexposed parts.
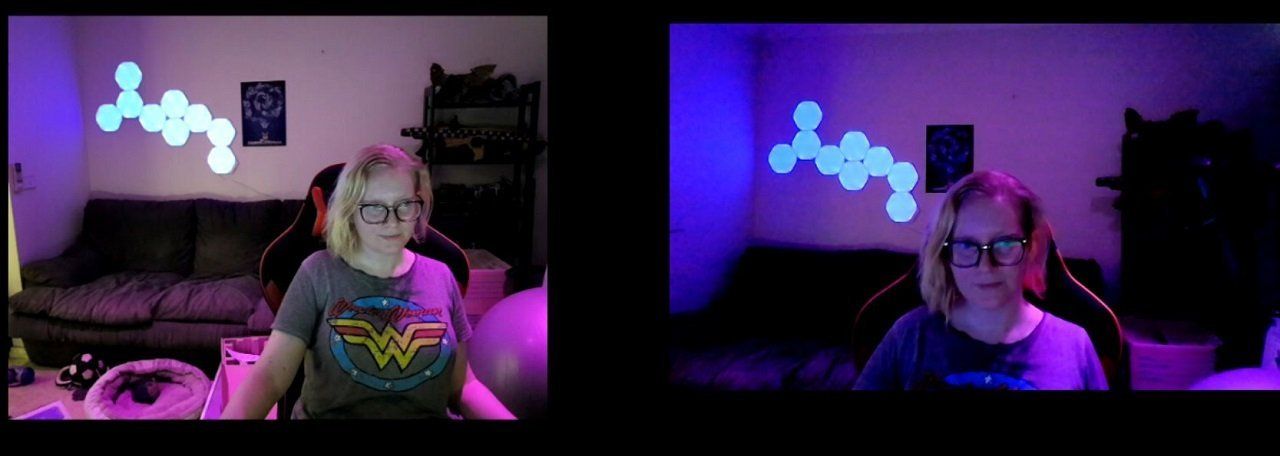
Lastly, I wanted to try a darker shot from a bit further back. Both devices struggled but the phone cam clearly does a better job. Those RGBs do look pretty cool on the webcam though. Still I'd wager the phone cam would probably do an even better job with proper tinkering.
Things like positioning, angles, and lighting can also all play a huge part but every time it felt like the phone cam was a vast improvement, which would probably only get better with more tinkering while the webcam was already doing it's best, which I suppose is all we can ask.
So that's my hot tip for anyone looking to up their camera game without buying a new device. May as well try your phone.
Byteside Newsletter
Join the newsletter to receive the latest updates in your inbox.



